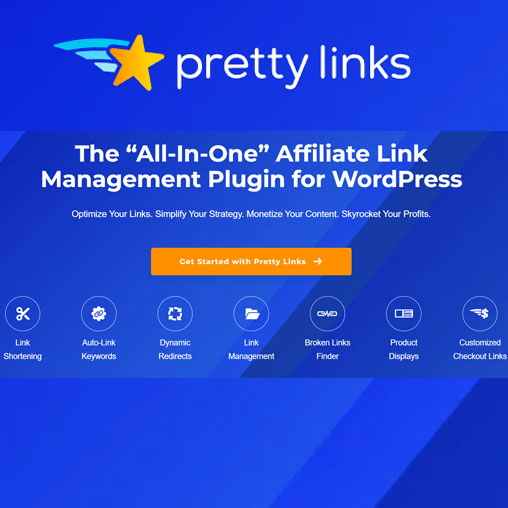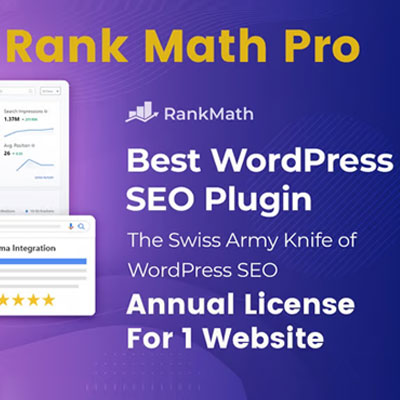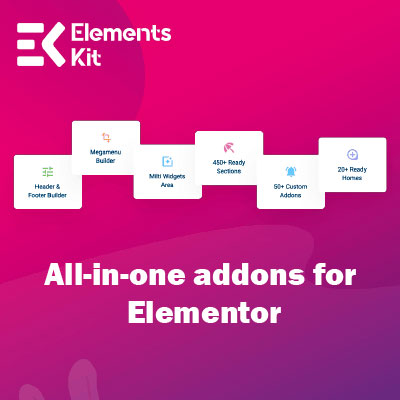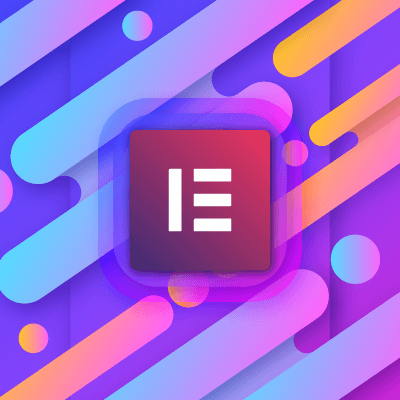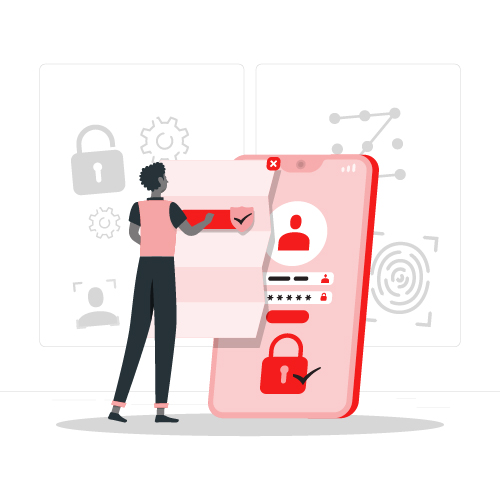Bạn đang có nhu cầu thiết kế một website?
Bạn đã tìm hiểu về cách thiết kế một website nhưng những thuật ngữ công nghệ làm khó khăn cho bạn, đặc biệt những bạn không rành về công nghệ. Điều này làm cho bạn chựng lại, và chưa biết bắt đầu từ đâu? Đừng lo lắng, bạn đã tìm đến được bài viết này, vậy thì hãy để Vũ giúp bạn.
Vũ đã giúp hàng trăm người tạo ra những trang web riêng của họ và điều đặc biệt hơn, họ không cần phải biết gì về kiến thức lập trình, không cần phải học viết code,… Bằng những thao tác cài đặt và kéo thả tất cả chúng ta đều có thể tạo nên những website chuyên nghiệp, nhanh chóng và đơn giản. Nói cách khác, Vũ ứng dụng một mã nguồn mở là WordPress để hướng dẫn bạn thiết kế web dễ dàng, bạn yên tâm về độ tiện dụng và chuyên nghiệp của WordPress, chúng ta có cả một cồng đồng lớn cùng sử dụng WordPress và nó đang càng phát triển hơn.

Với hướng dẫn này đều phù hợp và hữu ích với tất cả mọi người từ mọi lứa tuổi và trình độ kỹ năng. Tuy nhiên, nếu bạn cần trợ giúp, bạn có thể liên hệ với Vũ để giúp bạn cài đặt website hoàn toàn miễn phí, bằng cách sử dụng Dịch vụ cài đặt Website WordPress miễn phí của Vũ nhé!
Còn nếu bạn muốn tự mình tạo một Website và nhiều hơn nữa, hãy tiếp tục đọc bài viết này, bài hướng dẫn dành cho người mới bắt đầu, hướng dẫn từ A-Z một cách dễ hiểu, bạn chỉ cần thực hiện theo những gì Vũ đã chia sẻ từng bước, bạn sẽ thành công tự tạo website cho riêng mình.
Dưới đây là nội dung tổng quan Vũ sẽ hướng dẫn trong bài viết này.
- Cách chọn, tìm và đăng ký tên miền
- Cách chọn hosting tốt nhất
- Cách cài đặt WordPress
- Cài đặt giao diện và tùy chỉnh Website
- Cách tạo trang trong WordPress
- Cách thêm một bài viết mới
- Thêm các Plugin mở rộng cần thiết
- Tìm hiểu xây dựng Website có nhiều tính năng hơn (Website thương mại điện tử)
Trước khi bắt đầu tạo một Website WordPress, cùng Vũ lượt qua các câu hỏi thường gặp mà Vũ nhận được, xem xét tất cả những thứ bạn cần để xây dựng một Website.
Tôi cần có gì để tạo một Website?
Bạn sẽ cần 3 điều sau đây để bắt đầu Website WordPress của mình.
- Domain (Tên miền) – đây là tên trang web của bạn, chẳng hạn như intermark.vn, google.com.
- Hosting WordPress – đây là nơi lưu trữ các tập tin trang web của bạn.
- 60 phút tập trung thực hiện những gì Vũ hướng dẫn.
Tạo một Website WordPress hết bao nhiêu tiền?
Tùy vào tính năng của một website, hay nếu bạn thuê đơn vị thiết kế website wordpress, tùy vào đơn vị bạn sẽ tốn chi phí thiết kế ban đầu từ 2 triệu đến 7 triệu đồng. Chi phí duy trì hằng năm tùy vào nhà cung cấp Domain & Hosting bạn chọn, trung bình từ 1 triệu đến 3 triệu.
Trong hướng dẫn này, Vũ sẽ chỉ cho bạn cách tạo một website wordpress với chi phí thấp nhất có thể, chỉ từ dưới 1,5 triệu để bạn có thể bắt đầu sở hữu riêng cho mình một website, đủ để cho bạn xây dựng blog hay kinh doanh trên internet.
Khi bạn đã hoạt động và muốn phát triển, bạn có nhu cầu nâng cấp cao hơn nữa, Vũ sẽ chỉ thêm cho bạn. Vũ luôn cập nhật những bài viết mới, những hướng dẫn nâng cao mới hơn trong InterMark, bạn chỉ cần theo dõi và làm theo, bạn sẽ có những website mong muốn.
Nền tảng xây dựng Website tốt nhất?
Có rất nhiều công cụ tạo website. Vũ khuyên bạn nên sử dụng WordPress làm nền tảng cho Website của mình.
WordPress là nền tảng Website phổ biến nhất trên thế giới. Nó cung cấp gần 43% tất cả các website trên internet.
WordPress là mã nguồn mở miễn phí và đi kèm với hàng nghìn tiện ích mở rộng và thiết kế trang web dựng sẵn. Nó cực kỳ linh hoạt và hoạt động với hầu hết mọi công cụ và dịch vụ của bên thứ ba dành cho chủ sở hữu website.
Vũ cũng sử dụng WordPress để xây dựng tất cả các trang web của mình, bao gồm cả InterMark.
Khi đọc đến đây, bạn thực sự muốn sở hữu riêng mình một website wordpress, tuy nhiên nếu bạn vẫn chưa có thời gian thực hiện, hãy liên hệ với Vũ, Vũ sẽ cài đặt website wordpress miễn phí giúp bạn.
Bây giờ chúng ta bắt đầu thực hiện các bước tạo website wordpress nào.
Bước 1: Đăng ký tên miền và hosting
Tên miền là địa chỉ trang web của bạn trên internet. Đây là những gì người dùng sẽ nhập vào trình duyệt của họ để truy cập website của bạn (Ví dụ: intermark.vn hoặc google.com).
Một tên miền thường có giá từ 300k/1 năm đối với tên miền quốc tế (.com, .net,…). Từ 450k – 750k/1 năm đối với tên miền Việt Nam (.com.vn, .vn,…)
Tiếp theo bạn cần đăng ký một hosting, tất cả website đều cần có hosting để lưu trữ các tập tin trên website.
Chi phí thuê hosting trung bình từ 600k/1 năm.
Việc đăng ký tên miền và hosting, bạn có thể lựa chọn bất kỳ nhà cung cấp nào, các nhà cung cấp uy tín tại Việt Nam như: iNet, TenTen,… Nếu như bạn muốn các nhà cung cấp nước ngoài thì có: HawkHost, Godaddy, NameCheap, NameSilo,… Hiện tại Vũ đang ưu tiên nhà cung cấp nước nhà, Vũ chọn iNet là nhung cung cấp tên miền và hosting cho InterMark.
Là đối tác của iNet, InterMark được iNet cung cấp cho người dùng của InterMark MÃ GIẢM GIÁ 30%. Bạn hãy sử dụng Coupon này đăng ký để nhận được ưu đãi giảm 30% nhé.
Ngoài ra, nếu bạn đăng ký dịch vụ lưu trữ Web Hosting gói B (Dung lượng SSD: Không giới hạn, Băng thông: Không giới hạn, SSL Let's Encrypt: Miễn phí) bạn sẽ được tặng kèm tên miền .com/ .net.
Đầu tiên, bạn truy cập website iNet trong cửa sổ trình duyệt mới, rê chuột vào menu Hosting chọn Web Hosting.

Thao tác này dễ dẫn bạn đến trang bảng giá Web Hosting iNet, nơi bạn chọn gói Hosting phù hợp với mình.

Ở bước này, bạn nhấn chọn “Đăng ký” gói B để được sử dụng gói hosting tốt và được tặng kèm tên miền .com nhé.
Trên màn hình tiếp theo, bạn nhấp vào “Gắn tên miền” để chọn mua một tên miền mới gắn với hosting đã chọn.

Một Popup hiện lên, bạn chọn vào “Quý khách chưa có tên miền” để nhập một tên miền bạn mong muốn vào ô Nhập tên miền, sau đó nhấp “Kiểm tra”.
Tốt nhất, bạn nên sử dụng tên miền .com. Hãy đảm bảo rằng nó có liên quan đến doanh nghiệp của bạn, dễ phát âm, đánh vần và dễ nhớ. Trường hợp bạn gặp khó khăn trong việc đưa ra ý tưởng lựa chọn tên miền, hãy xem những mẹo sau để biết cách chọn tên miền tốt nhất nhé.
Nếu tên miền chưa được đăng ký, bạn sẽ nhìn thấy giá của tên miền, và hãy nhấp “Chọn” nhé.

Sau khi chọn được tên miền, bạn nhập MÃ GIẢM GIÁ để nhận được chương trình khuyến mãi. Sẽ có 2 loại mã giảm giá để bạn lựa chọn:
- Một là mã giảm giá tặng tên miền .com khi mua Web Hosting gói B: “HD”. Bạn nhập mã giảm giá “HD” này vào ô “Nhập mã khuyến mãi”, lúc này bạn sẽ được giảm giá 100% tên miền.
- Hai là mã giảm giá 30% iNet cung cấp cho người dùng của InterMark: “INTERMARK30”. Sau khi nhập mã giảm giá này bạn sẽ được giảm ngay 30% hosting.

Lưu ý: Bạn chỉ áp dụng được một mã giảm giá duy nhất cho đơn hàng của bạn. Và để tiết kiệm hơn cho bạn, Vũ khuyên bạn dùng Mã giảm giá “INTERMARK30” nhé, bạn sẽ được giảm nhiều hơn.
Tiếp theo, bạn kiểm tra thông tin đơn hàng và xác nhận thanh toán. Bạn nhập đầy đủ các thông tin iNet yêu cầu, sau đó tiến hành chọn phương thức thanh toán để hoàn thành việc đăng ký domain & hosting tại iNET.
Sau khi hoàn tất giao dịch, bạn sẽ nhận được email có thông tin chi tiết về cách đăng nhập vào bảng điều khiển domain & hosting của bạn.
Đây là bảng điều khiển tài khoản iNet nơi bạn quản lý mọi thứ, như quản lý tên miền, quản lý hosting, nhận hỗ trợ, thiết lập email, v.v. Quan trọng nhất, đây là nơi bạn sẽ đăng nhập vào hosting để cài đặt WordPress.
Bạn truy cập iNet và tiến hành “Đăng nhập” vào tài khoản iNET để thực hiện bước trỏ tên miền về hosting (hay nói dễ hiểu là việc bạn kết nối tên miền và hosting lại với nhau).
Sau khi đăng nhập vào trang quản trị iNET, bạn chọn tab “Hosting”, sau đó nhấp “Đăng nhập” để đăng nhập vào trang quản trị Hosting của bạn.

Trong giao diện quản trị Hosting bạn sẽ nhìn thấy địa chỉ IP của Hosting, bạn hãy copy địa chỉ IP đó.

Quay trở lại giao diện quản trị iNET, bạn chọn tab “Tên miền”, tìm đến tên miền bạn muốn trỏ về Hosting, sau đó nhấp “Cập nhật bản ghi” để tiến hành trỏ về.
Bạn nhấp vào “Thêm bản ghi” và lần lượt cập nhật 2 bản ghi như hình sau:

Cập nhật bản ghi xong, bạn đã thành công trỏ tên miền về hosting rồi nhé. Bước tiếp theo bạn cần phải thực hiện đó là cài đặt chứng chỉ bảo mật SSL cho website của bạn. Để thực hiện bước này, ở trong giao diện quản trị Hosting (trang 1Panel) bạn chọn đến “SSL Certificates” để tiến hàng cài đặt SSL miễn phí.

Ở giao diện mới, bạn chọn “Add SSL” góc trên bên phải, sau đó chọn tên miền cần cài đặt SSL, giữ các thông số mặc định và nhấp vào “Auto Add SSL” để tiến hành cài đặt SSL.

Đợi một thời gian để SSL của bạn được cài đặt. Sau khi cài đặt thành công bạn sẽ được sở hữu chứng chỉ SSL miễn phí (https).
Bước tiếp theo, bạn tiến thành cài đặt WordPress.
Bước 2: Cài đặt WordPress
Khi bạn đăng ký Domain & Hosting bằng liên kết của InterMark và tiến hành trỏ tên miền về hosting thành công, bạn đăng nhập vào trang quản trị Hosting (trang 1Panel) để nhấp vào tab “WordPress Manager”, nhấp tiếp vào nút “Install WordPress” để tiến hành cài đặt WordPress.

Một Popup hiện ra, bạn chọn tên miền muốn cài đặt, chọn phiên bản wordpress mới nhất, đặt tên “Title” – ví dụ: Tour Đà Nẵng, đăt tên người dùng cho admin – ví dụ: admin, đặt mật khẩu, chọn tiện ích mở rộng LCCache, sau đó nhấp “Save”. Một thông báo hiển thị lên, bạn chọn “Confirm” để tiến hành.

Đợi 1 thời gian ngắn, bạn sẽ nhận thông báo cài đặt thành công kèm theo thông tin đăng nhập vào website wordpress của bạn, bao gồm: url đăng nhập, tên người dùng và mật khẩu.
Như vậy là bạn đã tiến hành cài đặt WordPress thành công, việc tiếp theo của bạn là đăng nhập vào website vừa tạo xong để thực hiện các bước thiết kế website của bạn.
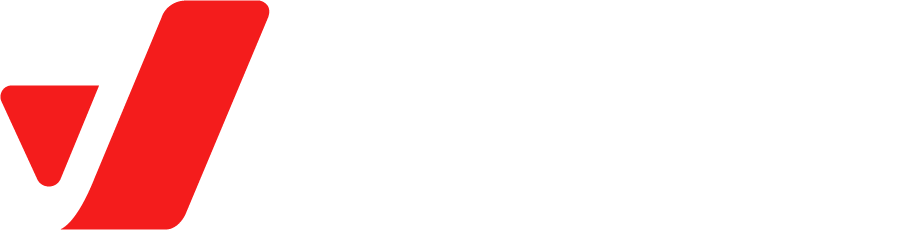

.png)

.png)